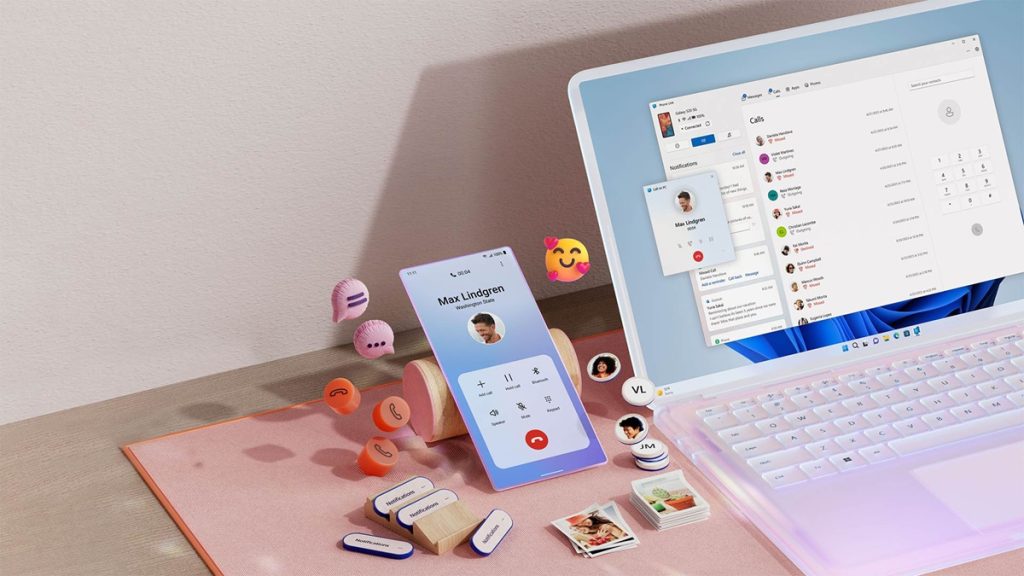يحمي التصفح في الوضع الخاص ، أو “التصفح المتخفي” ، كما تسميه Google ، المستخدمين من متتبعات الويب المختلفة التي قد تعرض خصوصيتك للخطر.
سنوضح لك اليوم كيف يمكنك دائمًا فتح Google Chrome و Mozilla Firefox في وضع التصفح المتخفي (الخاص) افتراضيًا على Android.
طريقة فتح المتصفح في وضع التصفح المتخفي بشكل افتراضي مماثلة نسبيًا لكل من Google Chrome و Mozilla Firefox. نحن نستخدم Google Chrome و Mozilla Firefox للعرض التوضيحي أدناه ، ولكن يمكنك استخدام نفس الطريقة لـ Microsoft Edge ومعظم متصفحات Android الأخرى التي تقدم خيار التصفح المتخفي.
كيفية فتح علامة تبويب التصفح المتخفي في Google Chrome
قم بتشغيل Google Chrome وانقر فوق زر القائمة (ثلاث نقاط) في الزاوية العلوية . حدد الآن “علامة تبويب جديدة للتصفح المتخفي” من القائمة المنسدلة.
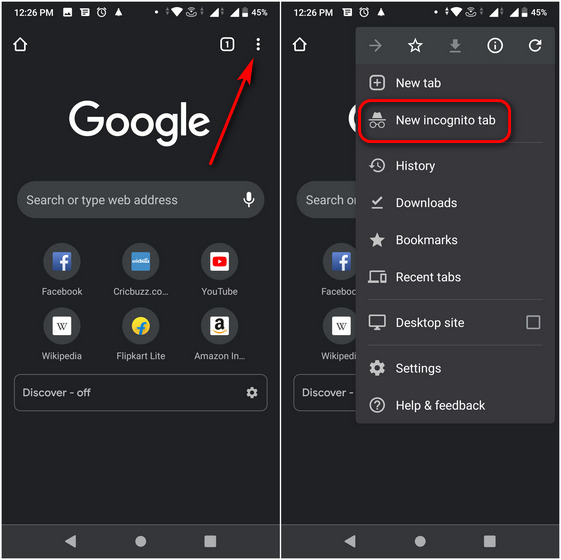
هذا كل شيء ، يمكنك الآن التصفح في وضع التصفح المتخفي في Google Chrome على جهاز Android الخاص بك.

في وضع التصفح المتخفي ، لن يخزن Chrome أي معلومات حول جلسة التصفح هذه. مما يعني أنه سيتم مسح جميع محفوظات الاستعراض وملفات تعريف الارتباط والمتتبعات من تلك الجلسة عند الخروج من المتصفح.
كيفية فتح علامة تبويب خاصة في Mozilla Firefox
افتح Firefox واضغط على رمز علامة التبويب الخاصة (قناع التنكر) لفتح علامة تبويب خاصة. هناك طريقة أخرى للقيام بذلك وهي النقر على عداد علامات التبويب [1]> رمز علامة التبويب الخاصة [2]> علامة “+ خاص” [3].

يمكنك الآن التصفح في الوضع الخاص في Mozilla Firefox على جهاز Android الخاص بك. يمكنك النقر فوق أيقونة القناع مرة أخرى للعودة إلى التصفح العادي.

لن يقوم Firefox بتخزين أي معلومات من علامات التبويب الخاصة. هذا يعني أنه سيتم مسح جميع ملفات تعريف الارتباط وأجهزة التتبع التي تم جمعها خلال تلك الجلسة عند الخروج من المتصفح.
ملاحظة: الطريقة هي نفسها بالنسبة لـ MS Edge. ما عليك سوى النقر على زر عداد علامات التبويب ، وتحديد “InPrivate” من القائمة المنبثقة والنقر فوق الزر “+” لبدء استعراض InPrivate.
لفتح متصفحك دائمًا في وضع التصفح المتخفي (الخاص) افتراضيًا ، جرب الخدعة التالية:
اضغط لفترة طويلة على أيقونة المتصفح الهدف حتى ترى قائمة الخيارات المنبثقة. بالنسبة إلى Chrome ، اضغط لفترة طويلة على خيار “علامة تبويب جديدة للتصفح المتخفي” في هذه القائمة واسحبه إلى الشاشة الرئيسية. بالنسبة لمتصفح Firefox ، افعل الشيء نفسه مع خيار “علامة تبويب خاصة جديدة”.

هذا هو! من الآن فصاعدًا ، ما عليك سوى تحديد رمز التصفح المتخفي / علامة التبويب الخاصة الجديدة لفتح Chrome أو Firefox في كل مرة.
ملاحظة: تتطلب هذه الطريقة لفتح Chrome أو Firefox في وضع التصفح المتخفي أو الوضع الخاص افتراضيًا إصدار Android 7.0 Nougat أو إصدارًا أحدث. إنه يعمل على معظم ذاكرات القراءة فقط OEM وهو مدعوم أيضًا من قبل معظم مشغلات الطرف الثالث.
افتح Firefox دائمًا في الوضع الخاص افتراضيًا باستخدام الخيار المدمج
بينما تعمل الطريقة المذكورة أعلاه مع معظم المتصفحات في الإصدارات الأحدث من Android ، يقدم Firefox أيضًا خيارًا مدمجًا لفتح النوافذ الخاصة افتراضيًا في كل مرة. إنه يعمل على جميع إصدارات Android ، ولكنه مفيد بشكل خاص للأشخاص الذين يستخدمون Android Marshmallow والإصدارات الأقدم. إليك كيف تفعل ذلك:
ملاحظة: قم بتحديث Firefox من متجر Play للتأكد من أن هذا يعمل كما هو متوقع.
في المرة الأولى التي تقوم فيها بالتبديل إلى التصفح الخاص ، سيعرض لك Firefox خيارًا لإضافة اختصار لفتح علامات التبويب الخاصة من شاشتك الرئيسية. اضغط عليها لإضافتها إلى جهازك.

يمكنك أيضًا إضافة اختصار التصفح الخاص يدويًا لاحقًا. للقيام بذلك ، انقر فوق زر القائمة (ثلاث نقاط) وحدد الإعدادات.

ملاحظة: يكون زر القائمة في أسفل اليمين افتراضيًا في الإصدارات الأحدث من Firefox. ومع ذلك ، يمكنك تغييره مرة أخرى إلى الأعلى من الإعدادات> التخصيص> شريط الأدوات.
[ads1]
[ads2]
قم بالتمرير لأسفل قليلاً وانقر على التصفح الخاص ضمن الخصوصية والأمان. أخيرًا ، اضغط على إضافة اختصار التصفح الخاص.

إليك كيف تبدو الاختصارات عند إضافتها إلى الشاشة الرئيسية.

تصفح الويب بخصوصية كاملة على جهاز Android الخاص بك حتى تعرف الآن كيفية التصفح دائمًا باستخدام وضع التصفح المتخفي (الخاص) افتراضيًا على Android ، باستخدام إما Chrome أو Firefox أو Edge. على الرغم من أن هذه إحدى طرق الحفاظ على خصوصيتك على الإنترنت ، إلا أنها ليست الشيء الوحيد الذي يجب أن تضعه في اعتبارك.
[ads1]
[ads2]
تتمثل إحدى أفضل الطرق لضمان عدم تمكن مزود خدمة الإنترنت (ISP) من التطفل على اتصالاتك في تغيير إعدادات DNS على جهاز Android الخاص بك. يمكنك أيضًا تجربة استخدام VPN على Android ، إذا كنت تستخدم وضع التصفح العادي على Google Chrome ، فتحقق من كيفية تعطيل وحذف ملفات تعريف الارتباط في Chrome لنظام Android. أيضًا ، إذا سبق لك استخدام Truecaller ، فتحقق من كيفية إلغاء تنشيط وإلغاء إدراج رقم هاتفك من الخدمة. أخيرًا ، احرص على عدم تثبيت هذه التطبيقات الخطيرة على جهاز Android الخاص بك لضمان راحة بالك.