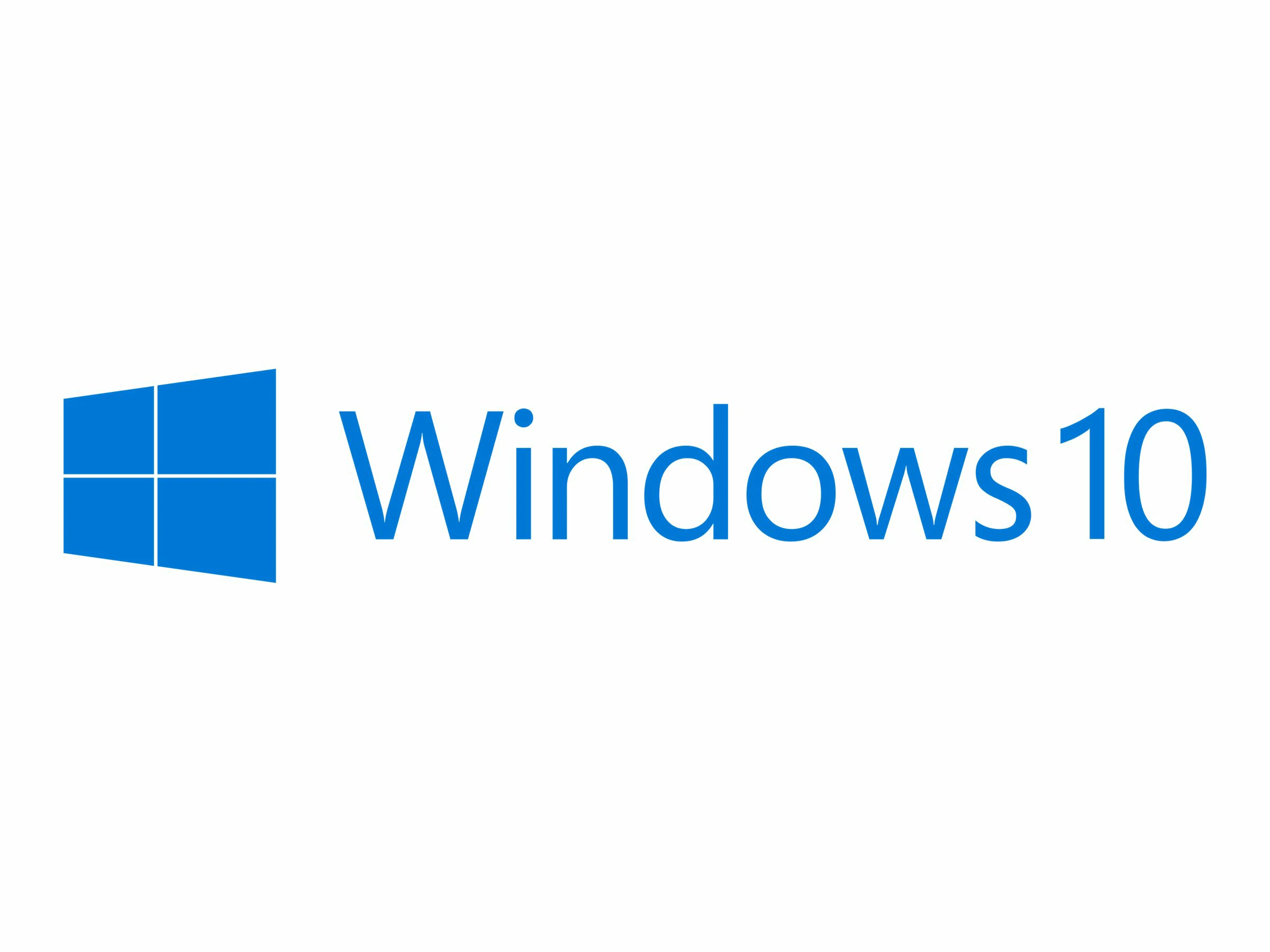15 نصيحة لتحسين عمر البطارية في أجهزة الكمبيوتر المحمولة التي تعمل بنظام Windows 10
غالبًا ما يتم إلقاء اللوم على نظام التشغيل Windows 10 لاستهلاكه طاقة أكبر من سابقيه، بما في ذلك Windows 7 وWindows 8 / 8.1. ومع ذلك، قامت Microsoft بطرح عدد من التحديثات على مر السنين للتخفيف من بعض مشكلات استهلاك الطاقة في،Windows 10 ومع ذلك ، لا يزال هناك الكثير مما يتعين القيام به لذلك، نقدم اليوم مقالة مفصله حول كيفية تحسين عمر بطارية أجهزة الكمبيوتر المحمولة التي تعمل بنظام Windows 10.
[ads1]
[ads2]
ستوضح لك هذه المقالة كيفية التحقق من التطبيقات التي تستهلك أكبر قدر من الطاقة على الكمبيوتر المحمول الذي يعمل بنظام Windows 10. وسنشرح لك أيضًا عملية تعطيلها لتحسين كفاءة الطاقة لجهاز الكمبيوتر الخاص بك، وبالتالي تحسين عمر البطارية. سنناقش أيضًا عددًا من الطرق الأخرى التي يمكنك من خلالها تحسين عمر البطارية على جهاز الكمبيوتر الذي يعمل بنظام Windows 10. لذلك دون مزيد من التأخير، إليك أهم النصائح لتحسين عمر البطارية في جهاز الكمبيوتر الذي يعمل بنظام Windows 10:
ملاحظة: تأكد من فصل الكمبيوتر عن مصدر الطاقة وتشغيله على البطارية. إذا تم توصيله بمصدر طاقة ، فلن تتمكن من الوصول إلى بعض إعدادات البطارية الموضحة أدناه.
1. قم بتغيير وضع الطاقة
أولاً، قم بتغيير وضع الطاقة في جهاز الكمبيوتر الخاص بك. إنها إحدى أسهل الطرق لتحسين كفاءة طاقة الكمبيوتر المحمول.
انقر فوق رمز البطارية في منطقة الإعلام بشريط مهام Windows 10. ثم اسحب شريط التمرير لتحديد وضع الطاقة الذي تريده. ستحصل على أربعة خيارات عند التشغيل بالبطارية وثلاثة عند التوصيل. تم ضبط المؤشر للحصول على “أداء أفضل” ، ولكن يمكنك اختيار “أفضل عمر للبطارية” أو أفضل اداء “.
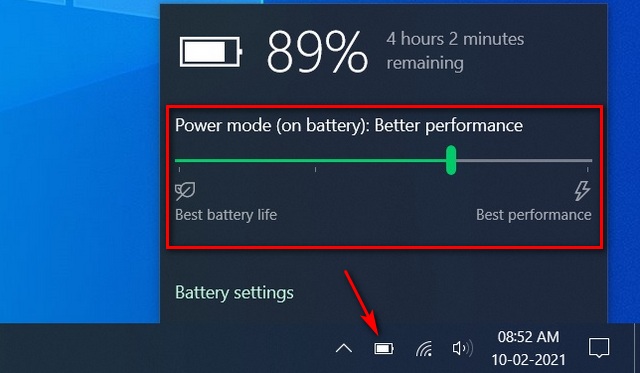
ملاحظة: هذا الإعداد غير متاح على جميع أجهزة الكمبيوتر التي تعمل بنظام Windows 10. يعتمد ذلك على الأجهزة والشركة المصنعة لجهاز الكمبيوتر. يجب أن يعمل جهاز الكمبيوتر الخاص بك بنظام التشغيل Windows 10 ، الإصدار 1703 أو إصدار أحدث.
2. تقليل سطوع الشاشة هناك طريقة أخرى سهلة لتحسين كفاءة البطارية وهي تقليل سطوع الشاشة. يوفر Windows 10 طريقة سهلة للقيام بذلك. انقر فوق رمز الإعلام [أولاً] في أقصى يمين شريط مهام Windows. ثم استخدم شريط تمرير السطوع [ثانياً] لتقليل سطوع الشاشة.
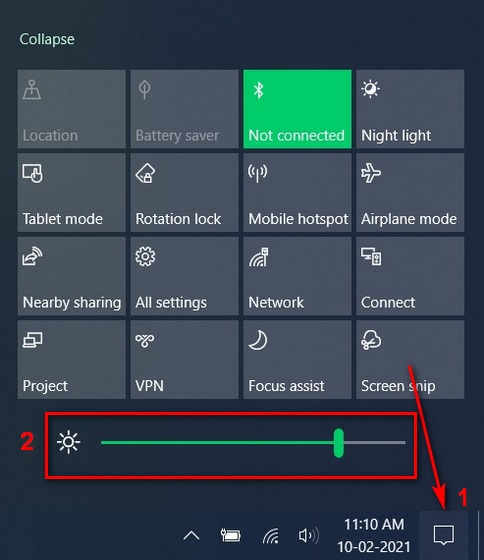
3. قم بتشغيل “Battery Saver” الخطوة الأخرى التي يمكنك اتخاذها لتحسين عمر بطارية الكمبيوتر المحمول هي تمكين وضع Battery Saver ، والذي سيحد من الإشعارات ونشاطات التي تعمل في خلفية النظام عندما تنخفض طاقة البطارية. تأكد من أن جهاز الكمبيوتر الخاص بك يعمل بطاقة البطارية ، ثم انتقل إلى الإعدادات (Windows key +I)> النظام.

انقر فوق “البطارية” في الجزء الأيمن للوصول إلى خيارات توفير الطاقة. هنا ، يمكنك تشغيل وضع “Battery Saver”.

4. اكتشاف التطبيقات التي تستهلك طاقة البطارية وتعطيلها في نفس الصفحة المذكورة أعلاه ، يمكنك التحقق من وجود تطبيقات تستنزف طاقة البطارية على الكمبيوتر المحمول. يمكنك تعطيل تشغيلها في الخلفية إذا كانت تستهلك قدرًا كبيرًا من الطاقة. اتبع الطريقة الموضحة أدناه للقيام بذلك: قم بالتمرير لأسفل للتحقق من التطبيقات التي تستهلك أقصى طاقة على جهازك. باستخدام القائمة المنسدلة ، يمكنك التحقق من سجل استهلاك الطاقة خلال الـ 24 ساعة الماضية أو الأسبوع الماضي.

انقر الآن على أحد التطبيقات المخالفة لمعرفة مقدار الطاقة التي يستهلكها في الخلفية.

أخيرًا ، استخدم القائمة المنسدلة لتعطيل تشغيل التطبيق في الخلفية. الخيار الافتراضي هو “دع Windows يقرر”.

ملاحظة: هذا الإعداد متاح فقط لتطبيقات Microsoft Store وليس لتطبيقات سطح المكتب العادية.
5. قم بتعطيل تطبيقات التي تعمل في خلفية النظام لتحسين عمر البطارية إلى جانب التطبيقات المدرجة ضمن إعدادات البطارية أعلاه ، يمكنك أيضًا إيقاف تشغيل عشرات التطبيقات الأخرى في الخلفية. ومع ذلك ، سيتعين عليك القيام بذلك من إعدادات “الخصوصية”. إليك كيف تفعل ذلك:
انتقل إلى الإعدادات> الخصوصية.

انتقل الآن لأسفل على الجزء الأيمن وانقر على “تطبيقات الخلفية” [أولاً] ضمن قسم “أذونات التطبيق”. في الجزء الأيسر ، قم بإيقاف تشغيل الخيار “السماح بتشغيل التطبيقات في الخلفية” [ثانياً].

ضع في اعتبارك أن بعض التطبيقات تحتاج إلى العمل في الخلفية للإشعارات والتنبيهات وما إلى ذلك. إذا كان ذلك مهمًا بالنسبة لك ، فابق مفتاح التبديل الرئيسي “تشغيل” وأوقف تشغيل الوصول إلى الخلفية لتطبيقات محددة باستخدام مفاتيح التبديل الموجودة بجوار كل تطبيق. ومع ذلك .
[ads1]
[ads2]
6. تغيير إعدادات الطاقة والنوم لتحسين عمر البطارية إحدى أسهل الطرق للاستفادة بشكل أكبر من بطارية الكمبيوتر المحمول هي تحسين إعدادات “الطاقة والسكون” لتقليل مهلة العرض والسكون. وإليك كيفية القيام بذلك: انتقل إلى الإعدادات> النظام كما هو مذكور في الخطوة 2. الآن انقر فوق “الطاقة والسكون” في الجزء الأيمن. في الجزء الأيسر ، يمكنك الآن استخدام القوائم المنسدلة لتحديد الشاشة و وضع السكون لتحسين عمر البطارية.

ملاحظة: قد يؤثر اختيار قيمة منخفضة جدًا (مثل دقيقة أو دقيقتين) على سير العمل ، لذا اختر شيئًا مثل 5-10 دقائق ، والذي سيوفر على الأرجح أفضل توازن بين توفير الطاقة والإنتاجية.
يمكن للمستخدمين المتقدمين التمرير لأسفل على نفس الصفحة والنقر على “إعدادات طاقة إضافية”. سيتيح لك ذلك المزيد من الخيارات ، بما في ذلك ، إنشاء خطة الطاقة الخاصة بك. فقط تأكد من أنك تعرف ما تفعله إذا كنت لا تريد أن تحدث تغييراتك الفوضى.

7. تعطيل الرسوم المتحركة والظلال لواجهة المستخدم هناك طريقة أخرى لتحسين عمر البطارية في جهاز الكمبيوتر الذي يعمل بنظام Windows وهي تعطيل جميع الرسوم المتحركة والظلال لواجهة المستخدم. وإليك كيفية القيام بذلك: افتح مربع الحوار “تشغيل” (Windows key + R). اكتب “sysdm.cpl” (بدون علامات اقتباس) واضغط على Enter لفتح خصائص النظام.

حدد علامة التبويب “خيارات متقدمة” [1] ثم انقر على زر “الإعدادات” [2] ضمن قسم “الأداء”.

الآن ، ضمن علامة التبويب “التأثيرات المرئية” ، حدد الخيار الذي يقول “ضبط للحصول على أفضل أداء”. أخيرًا ، اضغط على “تطبيق” أو “موافق”.

ملاحظة: سيقلل هذا الإعداد من المظهر الجمالي عن طريق تعطيل جميع الحركات والظلال والانتقالات الرائعة. إذا كنت ترغب في الاحتفاظ بكل ذلك ، احتفظ بهذا الإعداد على الإعداد الافتراضي “دع Windows يختار الأفضل …”.
8. قم بإيقاف تشغيل Bluetooth و Wi-Fi لتحسين عمر البطارية ، تستهلك الإشارات اللاسلكية مثل WiFi أو Bluetooth الكثير من طاقة البطارية لأنها تتطلب مكونات أجهزة مخصصة للعمل بشكل مستمر. تأكد من إيقاف تشغيل Bluetooth في كل مرة تقوم فيها بخلع سماعة الرأس. يمكنك أيضًا التبديل إلى Ethernet السلكية كلما أمكن ذلك ، بالإضافة إلى أجهزة الإدخال السلكية المستخدمة ، مثل لوحة مفاتيح USB والماوس. سيساعد هذا في الحفاظ على الطاقة وتحسين عمر البطارية.
9. تعطيل تطبيقات بدء التشغيل يجب عليك أيضًا تعطيل تطبيقات بدء التشغيل لتحسين عمر البطارية في جهاز الكمبيوتر الذي يعمل بنظام Windows 10. للقيام بذلك ، اتبع العملية الموضحة أدناه: افتح إدارة المهام ب (اضغط على Ctrl Shift Esc في نفس الوقت) وانقر على علامة التبويب “بدء التشغيل”. الآن قم بتعطيل كل تطبيق أو خدمة لا تعتقد أنه يجب تشغيلها عند بدء التشغيل. للقيام بذلك ، انقر فوق أحد التطبيقات المدرجة واضغط على الزر “تعطيل” في الركن الأيمن السفلي.

ملاحظة: تأكد من أنك تعرف ما تفعله ، لأن تعطيل بعض التطبيقات أو الخدمات قد يؤدي إلى تعطيل بعض الميزات المهمة ، مثل الصوت والاتصال اللاسلكي وما إلى ذلك.
10. تعطيل نوى وحدة المعالجة المركزية يتم شحن جميع أجهزة الكمبيوتر المحمولة تقريبًا مع معالجات متعددة النواة هذه الأيام. ومع ذلك ، يمكنك تعطيل بعض أنوية وحدة المعالجة المركزية لتوفير الطاقة وتحسين عمر البطارية. وإليك كيفية القيام بذلك: افتح مربع الحوار “تشغيل” (Windows key + R) كما هو موضح في الخطوة 5. اكتب “msconfig” (بدون علامات الاقتباس) واضغط على Enter. سيؤدي هذا إلى فتح إعدادات تكوين النظام.
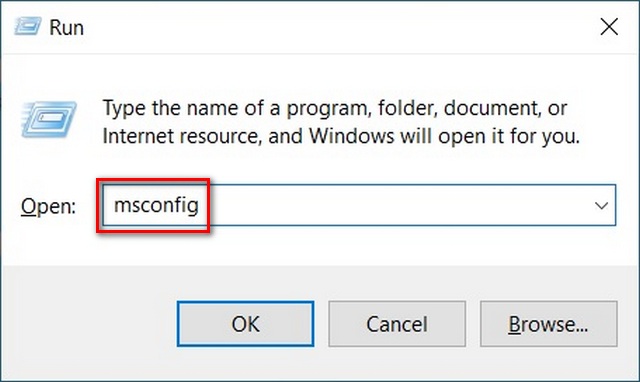
في نافذة تكوين النظام ، انتقل إلى علامة التبويب “التمهيد” [1] وانقر على “خيارات متقدمة” [2].
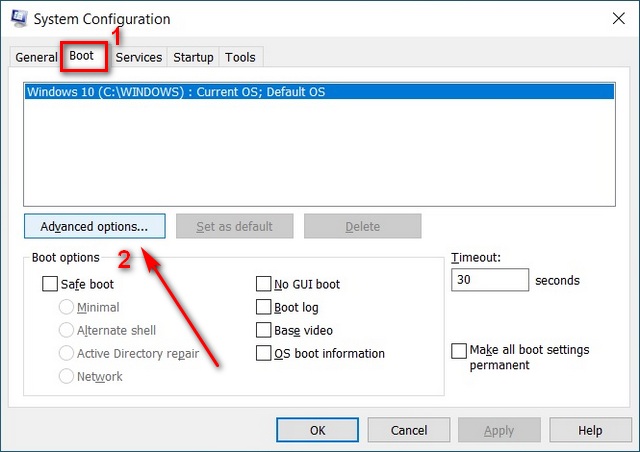
ملاحظة: تأكد من تحديد نظام التشغيل الصحيح يدويًا إذا كنت تستخدم جهاز كمبيوتر متعدد أنظمة التشغيل.
في نافذة Advanced Boot Options (خيارات التمهيد المتقدمة) ، حدد المربع بجوار “عدد المعالجات” [1]. بعد ذلك ، استخدم القائمة المنسدلة [2] لتحديد عدد مراكز المعالج التي تريد تنشيطها. اضغط على “موافق” [3] وأعد تشغيل الكمبيوتر حتى تدخل التغييرات حيز التنفيذ.
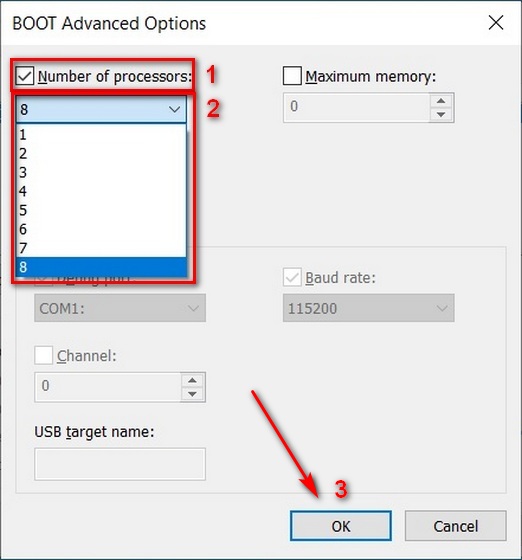
ملاحظة: سيؤدي هذا إلى تعطيل نوى المعالج فقط عندما يكون جهاز الكمبيوتر الخاص بك في وضع الخمول. سيظل يستخدم كل قوة المعالجة اللازمة عندما يكون تحت الضغط.
[ads1]
[ads2]