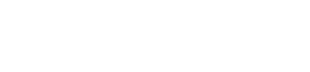كيفية تغيير لون نص شريط العنوان في نظام التشغيل Windows 10
- Advertisement -
إذا كنت قد استخدمت إصدارًا قديمًا من Windows مثل Windows 7 ، فقد تعلم أن نظام التشغيل سمح للمستخدمين بتغيير لون نص شريط العنوان النشط. نحن نتحدث عن لون النص الذي يتم عرضه على شريط عنوان نافذة نشطة.
سمح Windows 7 للمستخدمين بتغيير لون نص شريط العنوان من خلال إعدادات المظهر. ومع ذلك ، تمت إزالة الميزة في أحدث إصدار من Windows 10. في نظام التشغيل Windows 10 ، لا توجد طريقة مباشرة لتغيير لون نص شريط العنوان النشط.
نعم ، يمكنك تغيير لون شريط العنوان من خلال إعدادات المظهر ، ولكن لا يمكنك تغيير ألوان النص. لتغيير لون نص شريط العنوان ، يحتاج المرء إلى إجراء بعض التغييرات في محرر التسجيل.
[ads1]
[ads2]
خطوات تغيير لون نص شريط العنوان في نظام التشغيل Windows 10
ملاحظة: إذا كنت تستخدم محرر التسجيل لأول مرة ، فالرجاء اتباع الخطوات بعناية. قد يؤدي أي تغيير خاطئ في التسجيل إلى حدوث أخطاء. لذلك ، تأكد من اتباع الخطوات بعناية.
- Advertisement -
الخطوة 1. ابحث عن “تشغيل” في بحث Windows 10. افتح مربع الحوار Run من القائمة.
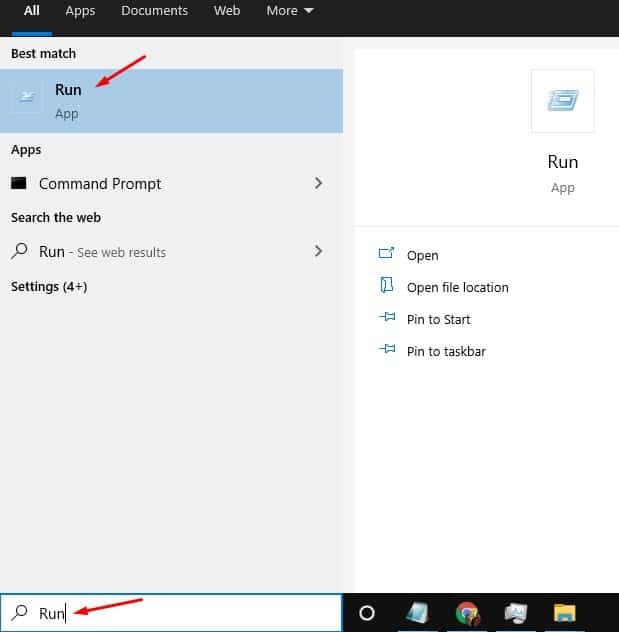
الخطوة 2. في مربع الحوار RUN ، اكتب “regedit” واضغط على الزر Enter.
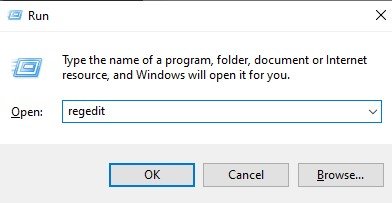
الخطوة 3. سيؤدي ذلك إلى فتح محرر التسجيل.
الخطوة 4. انتقل الآن إلى المسار التالي –
HKEY_CURRENT_USER \ لوحة التحكم \ الألوان

الخطوة 5. في الجزء الأيمن ، ابحث عن قيمة “نص العنوان”. تمثل هذه القيمة لون نص شريط العنوان للنافذة النشطة.
صورة 4 الخطوة 6. انقر نقرًا مزدوجًا على القيمة وأدخل رمز RGB المكون من ثلاثة أرقام.
الخطوة 6. انقر نقرًا مزدوجًا على القيمة وأدخل رمز RGB المكون من ثلاثة أرقام.
الخطوة 7. يمكنك استخدام أداة Color Picker من Google لاختيار رمز اللون RGB ، ابحث عن “RGB Color Picker” في بحث Google واضغط على Enter. بعد ذلك ، استخدم شريط التمرير للعثور على لون النص الذي تريده. انسخ رمز RGB والصقه في حقل القيمة في الخطوة رقم. 6.

الخطوة 8. بمجرد الانتهاء ، انقر فوق الزر “موافق”. تأكد من إدخال مسافة واحدة بين القيمة.

الخطوة 9. الآن أعد تشغيل نظامك لتطبيق التغييرات. يمكنك أيضًا تسجيل الخروج وتسجيل الدخول إلى جهاز الكمبيوتر الخاص بك لتطبيق التغييرات.
الخطوة 10. للتراجع عن التغييرات ، أدخل 0 0 0 كقيمة في الخطوة رقم. 6.

بعد إعادة التشغيل ، ستجد لون النص النشط الجديد في شريط العنوان.
[ads1]
[ads2]